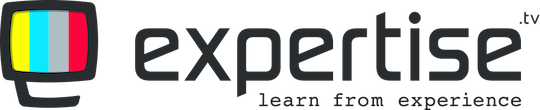Creating And Selling Packages
Packages are paid services that you can provide to your audience, in addition to the free or paid webinars you host. They are designed to take a more personalized or complete approach to a topic (in the form of a consultation or course respectively) or to provide a solution to a certain problem The Packages feature only works for paid services
Purchased packages are listed under the My Purchases menu. To access it, simply hover over your profile picture/Silhouette at the top right and select it from the drop down menu.
Creating a Package
.
To create a package, hover over Your Communities and select your community. On the Dashboard, select Monetise on the left. Click Create Solution to continue.

Add Your Basic Information
- Go to the Basics Tab
- Enter your Package Name.
- Check the Default checkbox to make the package show up to users by default. If this is not selected, the plan will not show up for users until you have selected it for them.
- Mark the Directory Listing checkbox to list the package in the Expertise.tv directory (coming soon).
- Select a Category you can choose from a Course, Solution or Consultation.
- Add a Description to provide more details about your Package.
- Enter the price of the package in dollars.
- Mark the Recurring checkbox if the package should be billed monthly or leave it unchecked if it is a one-off purchase.
Note: You can't change whether the package is recurring after you create it, or change the price of a recurring package, so be careful to input them correctly (you can create new packages with different prices instead)

When selling recurring packages you also have the option to allow your clients to cancel the subscription packages they have purchased from you by going to "My Purchases" section in their account. You can enable or disable this option by going to your community >> Configure >> Settings >> Allow your clients to manually cancel any subscription packages purchased from you

Add Package Attachments
.
Attach any file, for example: a presentation, pdf, webinar recording, MP3 or video. This content is then available to your clients to download immediately after their card payment is successfully authorized.
If you mark the item of content as a “Preview”, then the file will be available without payment. This is ideal for course description pdfs, video trailers, pre-sale information or testimonials.
If a video is selected as a preview, then the video thumbnail will be also visible on the Professional Services Page.
You can set one video attachment and one file attachment to be shown as a preview.
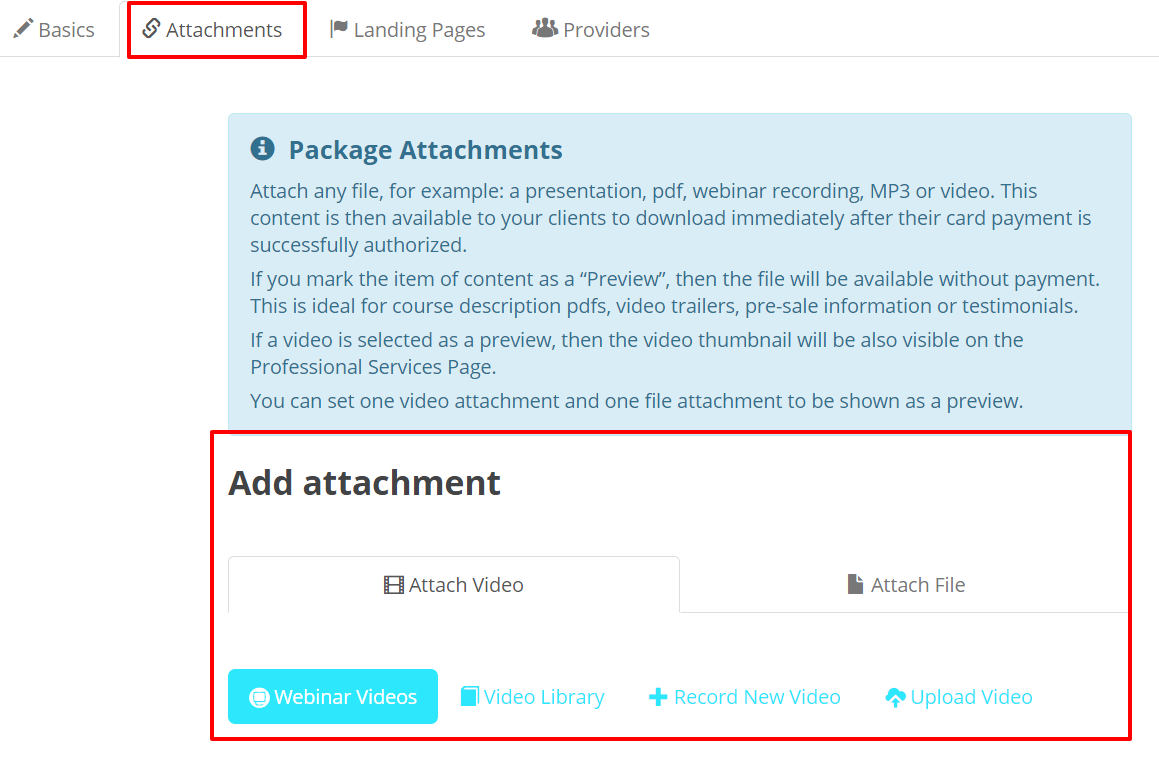
Once you have attached the content to your package, you are able to edit the name for the attachments by clicking on the Edit button. You can also change the order in which the attachments appear using the Move Down or Move Up buttons.

Link a Landing Page
Once you have created some landing pages, you can link one or more landing pages to this package/solution.
You can create multiple landing page funnels for each solution to test different content on your landing page or different traffic sources with the same content.
Track the conversion rates of your different landing page funnels and then concentrate your marketing budget on the best performing funnel.
Use the dropdown list to select a landing page, then click Link landing page with this webinar. You can select one or multiple landing pages, to test different content or funnels. Once you link your pages, they are visible to your audience.
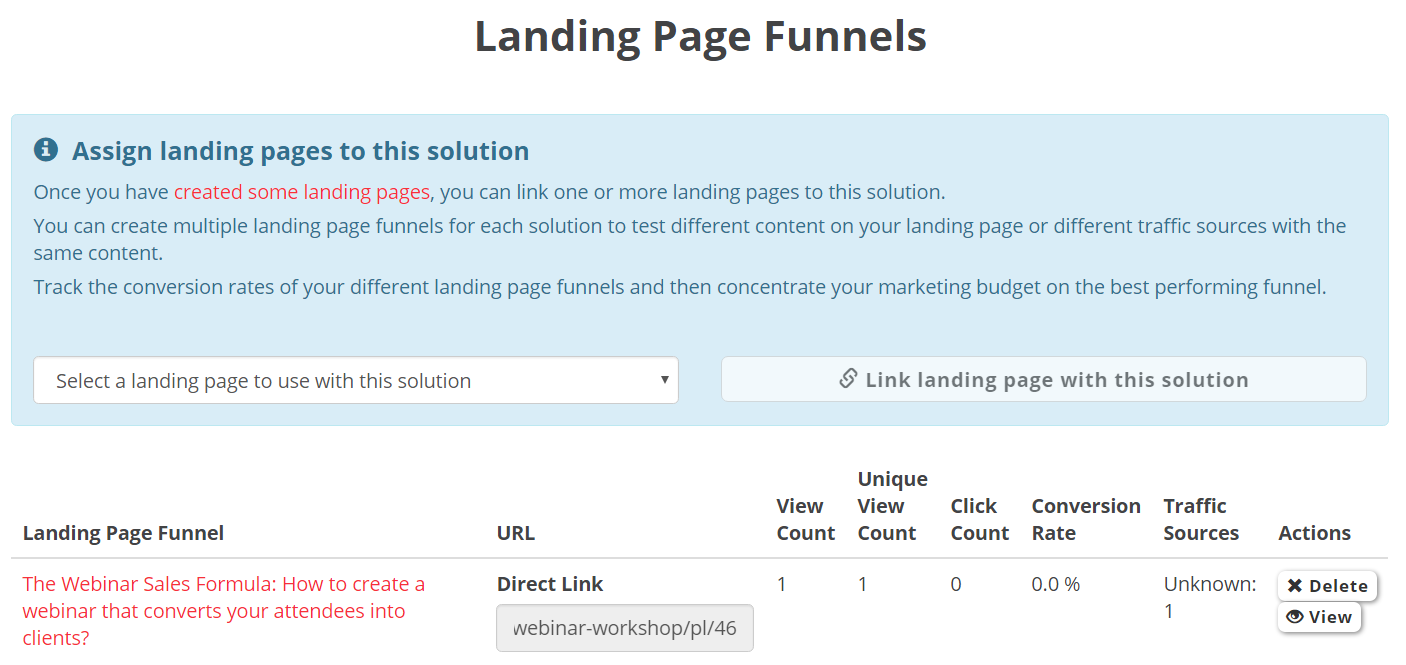
Once you link your page, you will see it in the list below. Each page will be assigned its own URL and you will be able to see the View Count, Unique View Count, Click Count, Conversion Rate and Traffic Sources for each of the pages you link. You can use the URL of each landing page to share it and test different funnels.
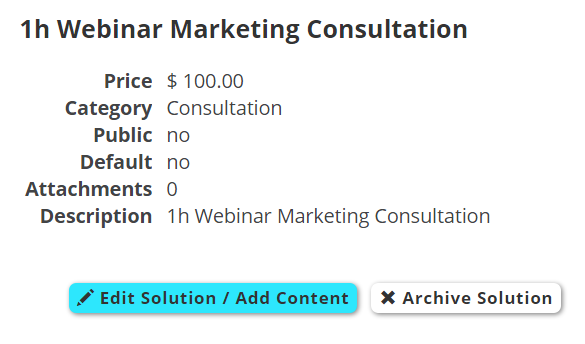
Add Providers
Select the Providers tab to add or remove hosts who are providing the package - you can add or remove anyone who is set as a webinar host within your Expertise.tv community.
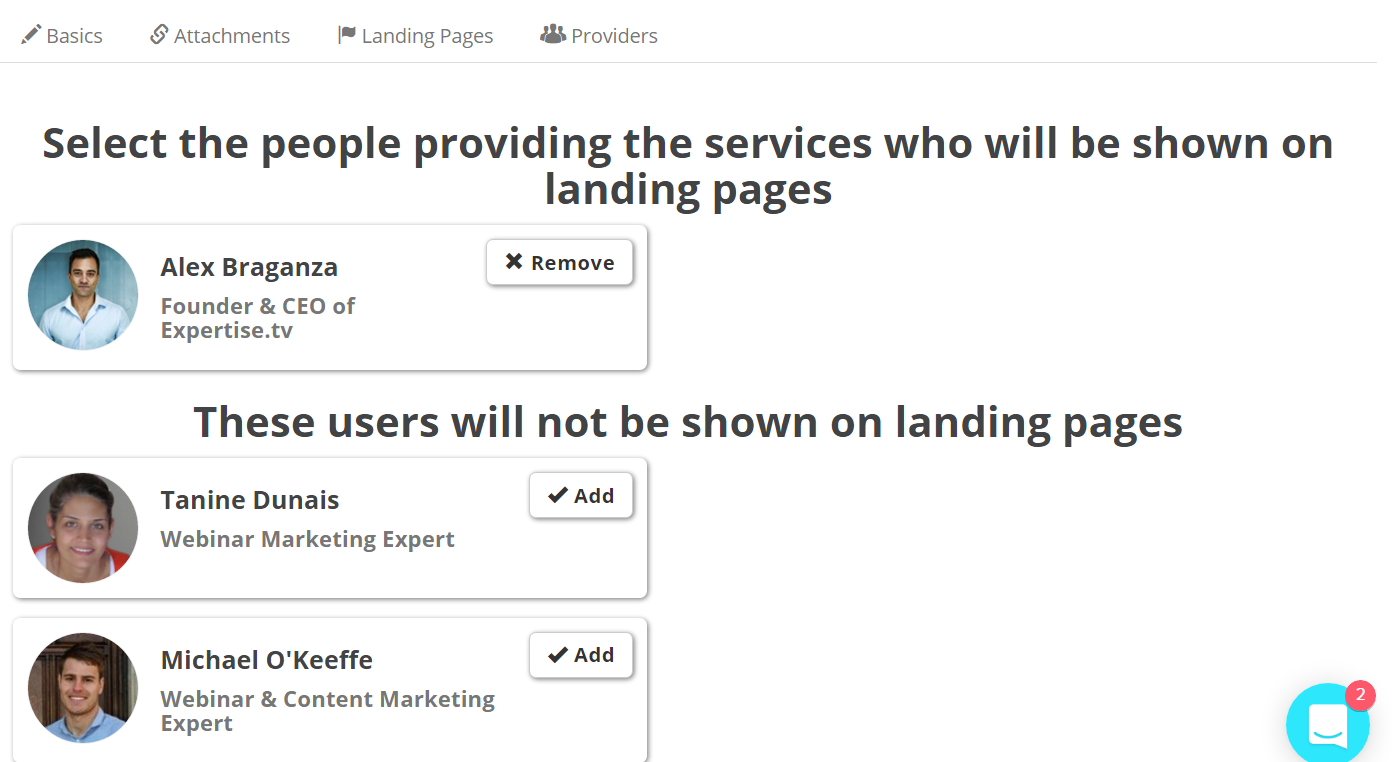
Go back to the Basics tab and click Create package to complete your setup. You can edit your package later, by going back to Monetize your Expertise and choosing Edit solution, underneath the package you want to edit.
Selling a Package
All of your packages may be sold during any of your live webinars. They can be added from your webinar page.
Click on Engage and then selecect Sell Package, either before or after starting your broadcast.

The next screen will list all of your available packages. Choose the one you want to sell and click Send. Click Remove if you would like to remove a package you’ve already sent to webinar attendees. Click Done when ready.
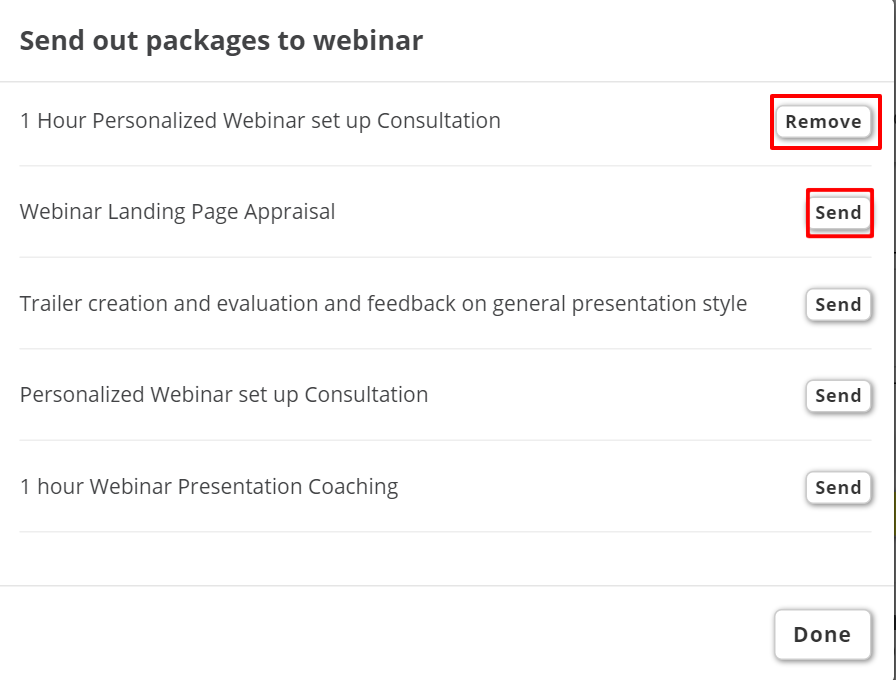
The package will be listed right above the Chat / Questions area and will be highlighted in blue for a few seconds after having been added.
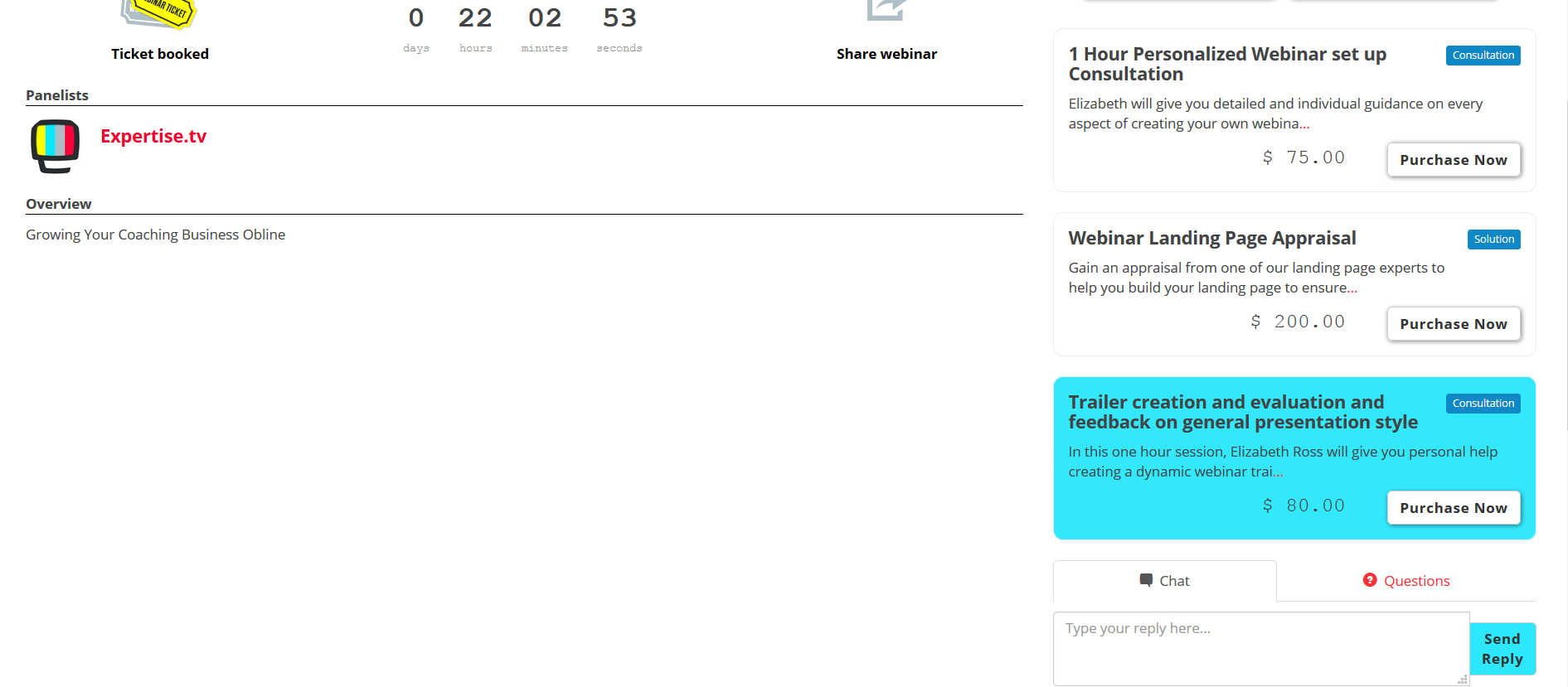
Besides being added to your webinars, your Packages are also available for your Community Members to purchase. They are all listed in a separate area, which your Members may access by clickin on the "Buy" button under your name

Selling Packages to Rolodex Contacts
Please read our complete guide on selling packages to your Rolodex contacts.
Need help creating and selling packages for your services? Book a call with the Webinar Launch Team